Friendly reminder that the VM is an encapsulated 'machine-in-a-box' that has no network connectivity to your local machine (the host). To enable file sharing between your Virtual Machine and your host, remember to create a shared folder. There's some confusion on how to do this, so we'll explain as follows.
Keep in mind, the 'host' is your local machine, the 'guest' is the virtual machine, and the 'mount' is the shared folder between the host and guest. In this example, the host is a windows 10 machine provisioned by a client, and the guest is the OBIEE 12c v607 Virtual Appliance VM (Oracle Linux) installed on the host accessed via VirtualBox.
Step 1. Identify a folder to share on your host machine.
In this case we'll create a folder in our C:\ drive called shared_vm
Step 2. Add the shared folder to the VirtualBox share
Within your Oracle VirtualBox VM setting navigate to shared folders and mount C:\shared_vm. This tells the VM that C:\shared_vm is the shared folder on the host.
Step 3. Insert the Guest Additions CD Image within the VirtualBox
This is where alot of people fail. I've seen numerous blogs and youtube videos where people attempt to run the guest addition CD image on the host. Guest Addition = guest machine. Do not run the image on the host (windows), run it within Virtual Machine (in this case Oracle Linux).
By running Devices -> Insert Guest Images CD, you'll be prompted with a selection to 'Open Autorun Prompt'. Not you'll be required required to enter the root password for this image which is 'Admin123'. This isn't a secret, all user/passwords within the appliance are accessible via the default link within firefox.
You'll be prompted with a notification that modprobe vboxsf has failed. modprobe is a function to add or remove module's from the linux OS kernel.
Execute
sudo usermod -aG vboxsf $(whoami)
to add the logged in user to the vbox group, then restart the server.
Step 4. Create a shared folder within the guest machine and mount to the virtualbox shared folder
In this example we created a folder called 'shared' in /home/oracle.
Mount the virtualbox shared folder (called "shared_vm" which was created step 2) to /home/oracle/shared by executing
sudo mount -t vboxsf -o uid=1000,gid=1000 shared_vm /home/oracle/sharedHappy demoing!

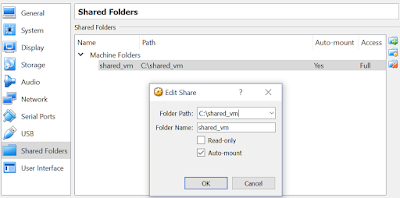

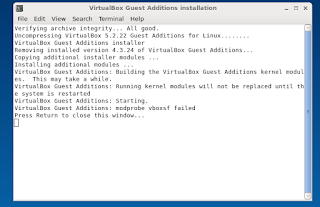
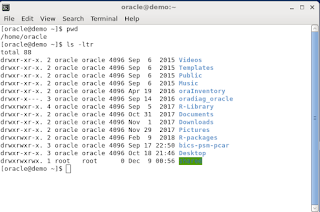


Hello, thanks for the great blog details. One constrain to keep in mind : 18.3.3 Virtual Machine is internal Oracle material, that is, not available to audience outside of Oracle.
ReplyDeleteThanks, Philippe
TY Philippe to avoid confusion the publically available v607 is referenced instead!
Delete